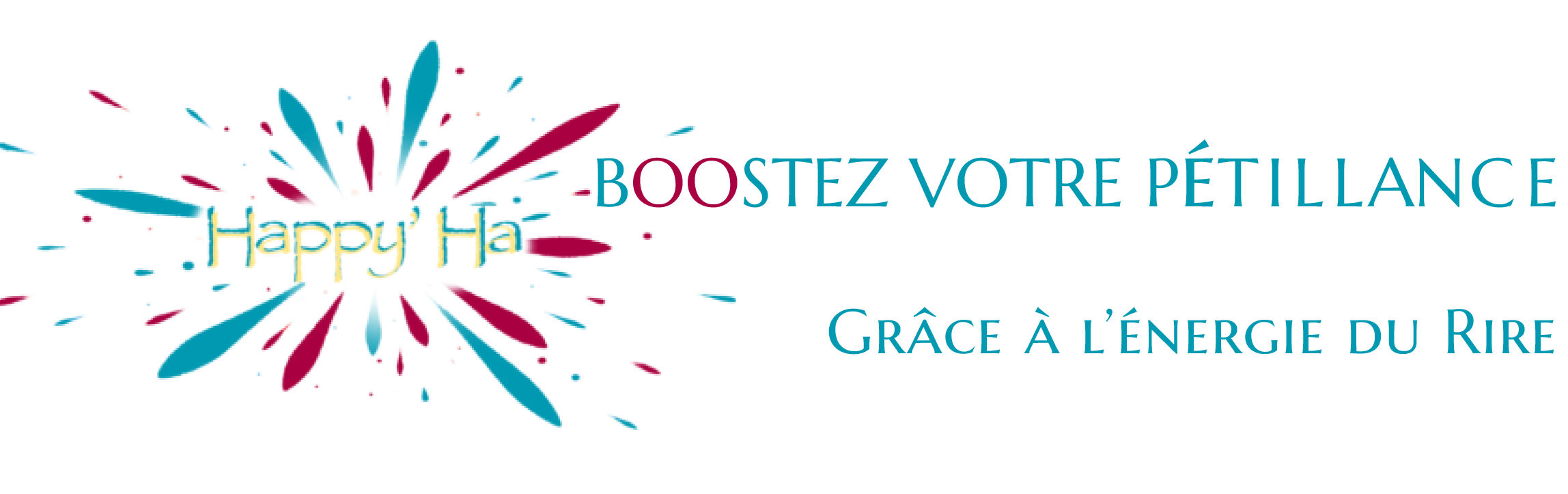Download the rotated video. OneDrive now lets you rotate photos, if you are the owner. Otherwise, register and sign in. Any pictures you see in OneDrive Memories or On this day are already included in your OneDrive. He's written about technology for over a decade and was a PCWorld columnist for two years. How to flip videos vertically or horizontally - Microsoft Support Here you can see all the . Just do whatever is convenient. Tech troubles got you down? Rotate Video Online Free Video Rotator Clideo The wikiHow Tech Team also followed the article's instructions and verified that they work. In college, Nick made extensive use of Fortran while pursuing a physics degree. Doing so prompts a pop-up menu at the bottom of the screen. This article was co-authored by wikiHow staff writer. RotateMyVideo is known for cutting sound in exchange for using minimal server power. Launch EaseUS Video Editor. We've got the tips you need. Rotate Video, flip and transpose video - Online Converter You can use either H.264 or H.265 for your codec, but there are some important differences. If you connect a phone, camera, or other devices to a PC with Microsoft OneDrive, you might be asked if you want to add your photos and videos from that device to OneDrive. What if I'm already uploading my camera roll to OneDrive? Then, the "Crop and Rotate Printout" window will appear, select "Rotate Left 90" or "Rotate Right 90" to correct the orientation. Choose the account you want to sign in with. After that, select a video format and codec to use. 3. The video will rotate 90 degrees per click. No. This article has been viewed 2,877,132 times. Microsoft just took a huge step toward making OneDrive more useful by (finally) adding photo editing and viewing features. 0:06. Rotate the photo. Get Video Rotate Flip Video from the Microsoft Store If you just need a video or two edited and you already have VLC installed, by all means go ahead and use it. Drag and drop the video or image into the timeline Drag and drop the video or image from the Your Media tab into the timeline. Step 1 Open a video Add a video, a movie or a clip you want to rotate from your computer, phone, Google Drive or Dropbox. You can get there in File Explorer by opening OneDrivein the left pane. This article was co-authored by wikiHow staff writer, Jack Lloyd. Step 2. Check the Use AutoPlay for all media and devices option to enable AutoPlay. Step 1: Open iMovie. Use it to try out great new products and services nationwide without paying full pricewine, food delivery, clothing and more. Were making it easy to organize your photos. ': A cost breakdown of all three versions of Windows 10, How to speed up your Windows 10 computer in 7 different ways, How to record your screen on a Windows 10 computer using the built-in 'Game Bar' feature, How to properly uninstall programs on Windows 10, to protect your computer and free up space. 3. The first click will rotate your video 90, the second click 180, and so on. While Windows Media Player itself does not have the easy feature you were looking for, hopefully these alternative programs provide you with a painless alternative to get the end result you need. 3 Tap the video camera icon. Step 2: Go to Media > Open File option and select the video file that you want to rotate. onedrive - How to rotate photo in SkyDrive - Web Applications Stack Now you can enjoy your OneDrive photos and videos in a larger format by displaying them on your TV with Chromecast. 2. Find the "Save" button. Step 2 Invert your video First of all, rotate the upside down video. Can Power Companies Remotely Adjust Your Smart Thermostat? Want a second chance to perfect that family portrait? 4. Import the PDF into OneNote and go to "Object", then click on "More" and "Crop and Rotate Printouts". Now you need to import the video to be rotated. Keep in mind that DaVinci Resolve is professional software. I'm happy to look into this for you. Next, you need to import the file youre going to be editing. 7. You can also drag and drop your media onto the timeline from your media tab. How to Rip and Upload DVD to Google Drive, OneDrive, and Dropbox? . Step 1: Open VLC Media Player. Need to adjust the colors on your sunset photo? After you've uploaded your photos or videos, you can find them in your OneDrive under Photos. Try out these features today. Open Control Panel. Crop the photo to the desired size and adjust the light and color. Drag the volume slider to the left to turn down the volume, and right to make the volume louder. How to Fix Upside Down Videos?[2023] - Wondershare Use the easy controls to flip, mirror, or rotate your video. Then click the "Rotate" button after done. Step 1. Users will be able rotate page orientation while viewing PDF documents in OneDrive. How to Rotate Videos (6 Quick and Easy Ways) - VEED Stanford 10 4th Grade Reveiw Teaching Resources | TPT If your phone or tablet is set to upload your camera roll to OneDrive, you don't need to also add those photos and videos to OneDrive from your PC. Now all you need to do is click the rotate button the appropriate number of times. What's the Best Program to Rotate Video on Windows?How to Rotate Videos WithVLCHow to Rotate Videos with Video EditorHow to Rotate Videos with ClipchampHow to Rotate a Video with DaVinci Resolve. This open source media player is compatible with Linux, Mac and Windows operating systems and it is free to download. Find the "Save" button after rotating the video to the left or right (each tap allows you to rotate the video by 90 degrees). You can always drop the number of frames later if you want, too. Once . Video rotated in onedrive - Microsoft Community Perform bulk rotation using thumbnail mode in grid view. Click "Save". Crop the image to the desired length. Open Rotate & Flip Video. Open VLC player and drag the video you want to rotate onto the application, or in the top toolbar select Media and then select Open file to find the video on your computer. Now click on Tools and then Effects and Filters. 2. Once youve made whatever edits you want, click the Finish Video button in the top-right corner. It is available for free, but it is a program designed for use in a professional environment. All the photos and videos from the device that's currently connected will be added. How to Rotate PDF in OneNote (Less Than 1 Minute) - EaseUS Most people are surprised by how much they can fit in their free OneDrive storage. Seeing pictures that are not my photos in OneDrive, Video formats you can play on the OneDrive website. If you don't have a folder yet, create one through "+ New > Folder > name the new folder > Create". The tool allows you to upload files up to 500 MB for free. Today is just the start of a number of new enhancements that OneDrive is bringing to photos over the next year, all of which are built on trust and powered by innovation like the rest of your OneDrive experiences. Theres no better feeling than watching an image transform from muted colors and low contrast to richly colored and stunning. Ready to make your photos picture perfect? The overall look of the program gives . It should scan your operating system and give you the correct version of the software you need. How To Rotate a Video (Quick & Easy) | Blog | TechSmith How to Rotate a Video in Windows 10 in 2 Different Ways - Business Insider Edit a photo in OneDrive with new image editing features - TheWindowsClub What are some other programs I could use to rotate my video? It is our preferred video player. Use this amazing Content Cloud service to capture, scan, access, design, edit, annotate, and share your projects, documents, and files. Further, OneDrive will soon get a new setting that creates folders based on the upload source. Click on the "Save" button to save the changes. 7. Upload a video, image, or GIF directly to Kapwing. What's the Best Program to Rotate Video on Windows? Rotate PDF Pages. How to Fix Upside Down Videos - Online Tech Tips How to edit a video in Clipchamp - Microsoft Support How to Edit Your Photos in OneDrive - MUO Click on your video in the timeline so it's highlighted green. How to Rotate Your Screen in Windows 11 [With Shortcut] But there are still options. You might want to notify your users about this new capability and update your training and documentation as appropriate. Step 3. VLC is a free, open-source media player that has built-in codec support for just about every video format out there, and its available on every platform. Yes, if you're connected to the internet, they'll begin uploading as soon as they're copied to the OneDrive folder on your PC. On the Adjustments and Effects dialog, click on the Video Effect s tab and then click on the Geometry tab. Select "Finish video" from the top right of the application, select a quality setting from "low" to "high," and save the video to the destination folder you want to find it in. Youll see a blue timeline appear, the preview window will display the first frame of your video, and a strip with frames from the video will appear near the bottom of the window. Now you can with OneDrives new photo editing features. How to manage AutoPlay settings for USB drives and Memory cards on Once youve imported the video file, drag and drop it into the large open area under the preview window. If you are using Windows 10, click the Windows symbol at the bottom left of your screen and type "Video Editor." You can rotate the video using the video editor in the Photos app on Windows 10, or by using an alternative media player like the open-source VLC media player. Go to OneDrive for the web. In this video tutorial, I'll show you how to edit images online directly in SharePoint & OneDrive.This new feature update will enable users to edit (crop/rot. Both have a serious drawback: they cannot export video at resolutions above 1080p. The video will rotate 90 degrees per click. You can also paste a link to a video from Youtube, TikTok, or other video source. Many of us save images to OneDrive not just from our phones camera, but also from sources like text messages, social media, WhatsApp, and screenshots. Find out more about the Microsoft MVP Award Program. Our son has an important event coming up..last day ar primary school.. at . Among the editing features OneDrive now supports, you can crop, rotate, and make. Once you've edited the video, make sure to export the video and save it with a different name from the original. Rotate Video on Teams - Microsoft Community Amazon Photos & Amazon Drive - Amazon Customer Service Drag and drop the video or image from the Your Media tab into the timeline. Click File > Import > Media, then pick out your desired video. Video Rotator helps you to rotate a video in all angles like 90degrees,180degrees, 270degrees, 360degrees. Simply upload your video, click the video's image and drag to rotate. Save photos and videos to OneDrive automatically - Microsoft Support OneDrive Files Add & Upload Save photos and videos to OneDrive automatically Save photos and videos to OneDrive automatically Office.com OneDrive (home or personal) OneDrive for Mac OneDrive for Windows {"smallUrl":"https:\/\/www.wikihow.com\/images\/thumb\/b\/b9\/Rotate-a-Video-Step-1-Version-3.jpg\/v4-460px-Rotate-a-Video-Step-1-Version-3.jpg","bigUrl":"\/images\/thumb\/b\/b9\/Rotate-a-Video-Step-1-Version-3.jpg\/aid1388270-v4-728px-Rotate-a-Video-Step-1-Version-3.jpg","smallWidth":460,"smallHeight":346,"bigWidth":728,"bigHeight":548,"licensing":"
License: Fair Use<\/a> (screenshot) License: Fair Use<\/a> (screenshot) License: Fair Use<\/a> (screenshot) License: Fair Use<\/a> (screenshot) License: Fair Use<\/a> (screenshot) License: Fair Use<\/a> (screenshot) License: Fair Use<\/a> (screenshot) License: Fair Use<\/a> (screenshot) License: Fair Use<\/a> (screenshot) License: Fair Use<\/a> (screenshot) License: Fair Use<\/a> (screenshot) License: Fair Use<\/a> (screenshot) I edited this screenshot of a Mac icon.\n<\/p> License: Fair Use<\/a> License: Fair Use<\/a> (screenshot) License: Fair Use<\/a> (screenshot) License: Fair Use<\/a> (screenshot) License: Fair Use<\/a> (screenshot) License: Fair Use<\/a> (screenshot) License: Fair Use<\/a> (screenshot) License: Fair Use<\/a> (screenshot) License: Fair Use<\/a> (screenshot) License: Fair Use<\/a> (screenshot) License: Fair Use<\/a> (screenshot) I edited this screenshot of an iOS icon.\n<\/p> License: Fair Use<\/a> License: Fair Use<\/a> (screenshot) License: Fair Use<\/a> (screenshot) License: Fair Use<\/a> (screenshot) License: Fair Use<\/a> (screenshot) License: Fair Use<\/a> (screenshot) License: Fair Use<\/a> (screenshot) License: Fair Use<\/a> (screenshot) License: Fair Use<\/a> (screenshot) License: Fair Use<\/a> (screenshot) License: Fair Use<\/a> (screenshot) I edited this screenshot of an Android icon\n<\/p> License: Fair Use<\/a> License: Fair Use<\/a> (screenshot) License: Fair Use<\/a> (screenshot) License: Fair Use<\/a> (screenshot) License: Fair Use<\/a> (screenshot) License: Fair Use<\/a> (screenshot)
\n<\/p><\/div>"}, {"smallUrl":"https:\/\/www.wikihow.com\/images\/thumb\/0\/08\/Rotate-a-Video-Step-2-Version-3.jpg\/v4-460px-Rotate-a-Video-Step-2-Version-3.jpg","bigUrl":"\/images\/thumb\/0\/08\/Rotate-a-Video-Step-2-Version-3.jpg\/aid1388270-v4-728px-Rotate-a-Video-Step-2-Version-3.jpg","smallWidth":460,"smallHeight":349,"bigWidth":728,"bigHeight":552,"licensing":"
\n<\/p><\/div>"}, {"smallUrl":"https:\/\/www.wikihow.com\/images\/thumb\/1\/14\/Rotate-a-Video-Step-3-Version-3.jpg\/v4-460px-Rotate-a-Video-Step-3-Version-3.jpg","bigUrl":"\/images\/thumb\/1\/14\/Rotate-a-Video-Step-3-Version-3.jpg\/aid1388270-v4-728px-Rotate-a-Video-Step-3-Version-3.jpg","smallWidth":460,"smallHeight":348,"bigWidth":728,"bigHeight":550,"licensing":"
\n<\/p><\/div>"}, {"smallUrl":"https:\/\/www.wikihow.com\/images\/thumb\/3\/32\/Rotate-a-Video-Step-4-Version-3.jpg\/v4-460px-Rotate-a-Video-Step-4-Version-3.jpg","bigUrl":"\/images\/thumb\/3\/32\/Rotate-a-Video-Step-4-Version-3.jpg\/aid1388270-v4-728px-Rotate-a-Video-Step-4-Version-3.jpg","smallWidth":460,"smallHeight":346,"bigWidth":728,"bigHeight":548,"licensing":"
\n<\/p><\/div>"}, {"smallUrl":"https:\/\/www.wikihow.com\/images\/thumb\/0\/0b\/Rotate-a-Video-Step-5-Version-3.jpg\/v4-460px-Rotate-a-Video-Step-5-Version-3.jpg","bigUrl":"\/images\/thumb\/0\/0b\/Rotate-a-Video-Step-5-Version-3.jpg\/aid1388270-v4-728px-Rotate-a-Video-Step-5-Version-3.jpg","smallWidth":460,"smallHeight":346,"bigWidth":728,"bigHeight":548,"licensing":"
\n<\/p><\/div>"}, {"smallUrl":"https:\/\/www.wikihow.com\/images\/thumb\/5\/55\/Rotate-a-Video-Step-6-Version-3.jpg\/v4-460px-Rotate-a-Video-Step-6-Version-3.jpg","bigUrl":"\/images\/thumb\/5\/55\/Rotate-a-Video-Step-6-Version-3.jpg\/aid1388270-v4-728px-Rotate-a-Video-Step-6-Version-3.jpg","smallWidth":460,"smallHeight":346,"bigWidth":728,"bigHeight":548,"licensing":"
\n<\/p><\/div>"}, {"smallUrl":"https:\/\/www.wikihow.com\/images\/thumb\/5\/59\/Rotate-a-Video-Step-7-Version-3.jpg\/v4-460px-Rotate-a-Video-Step-7-Version-3.jpg","bigUrl":"\/images\/thumb\/5\/59\/Rotate-a-Video-Step-7-Version-3.jpg\/aid1388270-v4-728px-Rotate-a-Video-Step-7-Version-3.jpg","smallWidth":460,"smallHeight":342,"bigWidth":728,"bigHeight":542,"licensing":"
\n<\/p><\/div>"}, {"smallUrl":"https:\/\/www.wikihow.com\/images\/thumb\/b\/b0\/Rotate-a-Video-Step-8-Version-3.jpg\/v4-460px-Rotate-a-Video-Step-8-Version-3.jpg","bigUrl":"\/images\/thumb\/b\/b0\/Rotate-a-Video-Step-8-Version-3.jpg\/aid1388270-v4-728px-Rotate-a-Video-Step-8-Version-3.jpg","smallWidth":460,"smallHeight":344,"bigWidth":728,"bigHeight":545,"licensing":"
\n<\/p><\/div>"}, {"smallUrl":"https:\/\/www.wikihow.com\/images\/thumb\/b\/bf\/Rotate-a-Video-Step-9-Version-3.jpg\/v4-460px-Rotate-a-Video-Step-9-Version-3.jpg","bigUrl":"\/images\/thumb\/b\/bf\/Rotate-a-Video-Step-9-Version-3.jpg\/aid1388270-v4-728px-Rotate-a-Video-Step-9-Version-3.jpg","smallWidth":460,"smallHeight":344,"bigWidth":728,"bigHeight":545,"licensing":"
\n<\/p><\/div>"}, {"smallUrl":"https:\/\/www.wikihow.com\/images\/thumb\/1\/12\/Rotate-a-Video-Step-10-Version-3.jpg\/v4-460px-Rotate-a-Video-Step-10-Version-3.jpg","bigUrl":"\/images\/thumb\/1\/12\/Rotate-a-Video-Step-10-Version-3.jpg\/aid1388270-v4-728px-Rotate-a-Video-Step-10-Version-3.jpg","smallWidth":460,"smallHeight":348,"bigWidth":728,"bigHeight":551,"licensing":"
\n<\/p><\/div>"}, {"smallUrl":"https:\/\/www.wikihow.com\/images\/thumb\/f\/fe\/Rotate-a-Video-Step-11-Version-3.jpg\/v4-460px-Rotate-a-Video-Step-11-Version-3.jpg","bigUrl":"\/images\/thumb\/f\/fe\/Rotate-a-Video-Step-11-Version-3.jpg\/aid1388270-v4-728px-Rotate-a-Video-Step-11-Version-3.jpg","smallWidth":460,"smallHeight":348,"bigWidth":728,"bigHeight":551,"licensing":"
\n<\/p><\/div>"}, {"smallUrl":"https:\/\/www.wikihow.com\/images\/thumb\/b\/b1\/Rotate-a-Video-Step-12-Version-3.jpg\/v4-460px-Rotate-a-Video-Step-12-Version-3.jpg","bigUrl":"\/images\/thumb\/b\/b1\/Rotate-a-Video-Step-12-Version-3.jpg\/aid1388270-v4-728px-Rotate-a-Video-Step-12-Version-3.jpg","smallWidth":460,"smallHeight":343,"bigWidth":728,"bigHeight":543,"licensing":"
\n<\/p><\/div>"}, {"smallUrl":"https:\/\/www.wikihow.com\/images\/e\/ea\/Macspotlight.png","bigUrl":"\/images\/thumb\/e\/ea\/Macspotlight.png\/30px-Macspotlight.png","smallWidth":460,"smallHeight":460,"bigWidth":30,"bigHeight":30,"licensing":"
\n<\/p><\/div>"}, {"smallUrl":"https:\/\/www.wikihow.com\/images\/thumb\/b\/bc\/Rotate-a-Video-Step-13-Version-2.jpg\/v4-460px-Rotate-a-Video-Step-13-Version-2.jpg","bigUrl":"\/images\/thumb\/b\/bc\/Rotate-a-Video-Step-13-Version-2.jpg\/aid1388270-v4-728px-Rotate-a-Video-Step-13-Version-2.jpg","smallWidth":460,"smallHeight":342,"bigWidth":728,"bigHeight":542,"licensing":"
\n<\/p><\/div>"}, {"smallUrl":"https:\/\/www.wikihow.com\/images\/thumb\/7\/71\/Rotate-a-Video-Step-14-Version-2.jpg\/v4-460px-Rotate-a-Video-Step-14-Version-2.jpg","bigUrl":"\/images\/thumb\/7\/71\/Rotate-a-Video-Step-14-Version-2.jpg\/aid1388270-v4-728px-Rotate-a-Video-Step-14-Version-2.jpg","smallWidth":460,"smallHeight":342,"bigWidth":728,"bigHeight":542,"licensing":"
\n<\/p><\/div>"}, {"smallUrl":"https:\/\/www.wikihow.com\/images\/thumb\/e\/ee\/Rotate-a-Video-Step-15-Version-2.jpg\/v4-460px-Rotate-a-Video-Step-15-Version-2.jpg","bigUrl":"\/images\/thumb\/e\/ee\/Rotate-a-Video-Step-15-Version-2.jpg\/aid1388270-v4-728px-Rotate-a-Video-Step-15-Version-2.jpg","smallWidth":460,"smallHeight":347,"bigWidth":728,"bigHeight":549,"licensing":"
\n<\/p><\/div>"}, {"smallUrl":"https:\/\/www.wikihow.com\/images\/thumb\/3\/35\/Rotate-a-Video-Step-16-Version-2.jpg\/v4-460px-Rotate-a-Video-Step-16-Version-2.jpg","bigUrl":"\/images\/thumb\/3\/35\/Rotate-a-Video-Step-16-Version-2.jpg\/aid1388270-v4-728px-Rotate-a-Video-Step-16-Version-2.jpg","smallWidth":460,"smallHeight":346,"bigWidth":728,"bigHeight":548,"licensing":"
\n<\/p><\/div>"}, {"smallUrl":"https:\/\/www.wikihow.com\/images\/thumb\/6\/62\/Rotate-a-Video-Step-17-Version-2.jpg\/v4-460px-Rotate-a-Video-Step-17-Version-2.jpg","bigUrl":"\/images\/thumb\/6\/62\/Rotate-a-Video-Step-17-Version-2.jpg\/aid1388270-v4-728px-Rotate-a-Video-Step-17-Version-2.jpg","smallWidth":460,"smallHeight":343,"bigWidth":728,"bigHeight":543,"licensing":"
\n<\/p><\/div>"}, {"smallUrl":"https:\/\/www.wikihow.com\/images\/thumb\/e\/ee\/Rotate-a-Video-Step-18-Version-2.jpg\/v4-460px-Rotate-a-Video-Step-18-Version-2.jpg","bigUrl":"\/images\/thumb\/e\/ee\/Rotate-a-Video-Step-18-Version-2.jpg\/aid1388270-v4-728px-Rotate-a-Video-Step-18-Version-2.jpg","smallWidth":460,"smallHeight":347,"bigWidth":728,"bigHeight":549,"licensing":"
\n<\/p><\/div>"}, {"smallUrl":"https:\/\/www.wikihow.com\/images\/thumb\/9\/95\/Rotate-a-Video-Step-19-Version-2.jpg\/v4-460px-Rotate-a-Video-Step-19-Version-2.jpg","bigUrl":"\/images\/thumb\/9\/95\/Rotate-a-Video-Step-19-Version-2.jpg\/aid1388270-v4-728px-Rotate-a-Video-Step-19-Version-2.jpg","smallWidth":460,"smallHeight":344,"bigWidth":728,"bigHeight":544,"licensing":"
\n<\/p><\/div>"}, {"smallUrl":"https:\/\/www.wikihow.com\/images\/thumb\/0\/00\/Rotate-a-Video-Step-20-Version-2.jpg\/v4-460px-Rotate-a-Video-Step-20-Version-2.jpg","bigUrl":"\/images\/thumb\/0\/00\/Rotate-a-Video-Step-20-Version-2.jpg\/aid1388270-v4-728px-Rotate-a-Video-Step-20-Version-2.jpg","smallWidth":460,"smallHeight":345,"bigWidth":728,"bigHeight":546,"licensing":"
\n<\/p><\/div>"}, {"smallUrl":"https:\/\/www.wikihow.com\/images\/thumb\/a\/a3\/Rotate-a-Video-Step-21-Version-2.jpg\/v4-460px-Rotate-a-Video-Step-21-Version-2.jpg","bigUrl":"\/images\/thumb\/a\/a3\/Rotate-a-Video-Step-21-Version-2.jpg\/aid1388270-v4-728px-Rotate-a-Video-Step-21-Version-2.jpg","smallWidth":460,"smallHeight":345,"bigWidth":728,"bigHeight":546,"licensing":"
\n<\/p><\/div>"}, {"smallUrl":"https:\/\/www.wikihow.com\/images\/thumb\/2\/2d\/Rotate-a-Video-Step-22-Version-2.jpg\/v4-460px-Rotate-a-Video-Step-22-Version-2.jpg","bigUrl":"\/images\/thumb\/2\/2d\/Rotate-a-Video-Step-22-Version-2.jpg\/aid1388270-v4-728px-Rotate-a-Video-Step-22-Version-2.jpg","smallWidth":460,"smallHeight":345,"bigWidth":728,"bigHeight":546,"licensing":"
\n<\/p><\/div>"}, {"smallUrl":"https:\/\/www.wikihow.com\/images\/5\/55\/Iphoneappstoreicon.png","bigUrl":"\/images\/thumb\/5\/55\/Iphoneappstoreicon.png\/30px-Iphoneappstoreicon.png","smallWidth":460,"smallHeight":460,"bigWidth":30,"bigHeight":30,"licensing":"
\n<\/p><\/div>"}, {"smallUrl":"https:\/\/www.wikihow.com\/images\/thumb\/4\/4d\/Rotate-a-Video-Step-23-Version-2.jpg\/v4-460px-Rotate-a-Video-Step-23-Version-2.jpg","bigUrl":"\/images\/thumb\/4\/4d\/Rotate-a-Video-Step-23-Version-2.jpg\/aid1388270-v4-728px-Rotate-a-Video-Step-23-Version-2.jpg","smallWidth":460,"smallHeight":345,"bigWidth":728,"bigHeight":546,"licensing":"
\n<\/p><\/div>"}, {"smallUrl":"https:\/\/www.wikihow.com\/images\/thumb\/3\/3c\/Rotate-a-Video-Step-24-Version-2.jpg\/v4-460px-Rotate-a-Video-Step-24-Version-2.jpg","bigUrl":"\/images\/thumb\/3\/3c\/Rotate-a-Video-Step-24-Version-2.jpg\/aid1388270-v4-728px-Rotate-a-Video-Step-24-Version-2.jpg","smallWidth":460,"smallHeight":345,"bigWidth":728,"bigHeight":546,"licensing":"
\n<\/p><\/div>"}, {"smallUrl":"https:\/\/www.wikihow.com\/images\/thumb\/7\/7e\/Rotate-a-Video-Step-25-Version-2.jpg\/v4-460px-Rotate-a-Video-Step-25-Version-2.jpg","bigUrl":"\/images\/thumb\/7\/7e\/Rotate-a-Video-Step-25-Version-2.jpg\/aid1388270-v4-728px-Rotate-a-Video-Step-25-Version-2.jpg","smallWidth":460,"smallHeight":345,"bigWidth":728,"bigHeight":546,"licensing":"
\n<\/p><\/div>"}, {"smallUrl":"https:\/\/www.wikihow.com\/images\/thumb\/d\/d4\/Rotate-a-Video-Step-26-Version-2.jpg\/v4-460px-Rotate-a-Video-Step-26-Version-2.jpg","bigUrl":"\/images\/thumb\/d\/d4\/Rotate-a-Video-Step-26-Version-2.jpg\/aid1388270-v4-728px-Rotate-a-Video-Step-26-Version-2.jpg","smallWidth":460,"smallHeight":345,"bigWidth":728,"bigHeight":546,"licensing":"
\n<\/p><\/div>"}, {"smallUrl":"https:\/\/www.wikihow.com\/images\/thumb\/4\/44\/Rotate-a-Video-Step-27.jpg\/v4-460px-Rotate-a-Video-Step-27.jpg","bigUrl":"\/images\/thumb\/4\/44\/Rotate-a-Video-Step-27.jpg\/aid1388270-v4-728px-Rotate-a-Video-Step-27.jpg","smallWidth":460,"smallHeight":345,"bigWidth":728,"bigHeight":546,"licensing":"
\n<\/p><\/div>"}, {"smallUrl":"https:\/\/www.wikihow.com\/images\/thumb\/1\/1b\/Rotate-a-Video-Step-28.jpg\/v4-460px-Rotate-a-Video-Step-28.jpg","bigUrl":"\/images\/thumb\/1\/1b\/Rotate-a-Video-Step-28.jpg\/aid1388270-v4-728px-Rotate-a-Video-Step-28.jpg","smallWidth":460,"smallHeight":345,"bigWidth":728,"bigHeight":546,"licensing":"
\n<\/p><\/div>"}, {"smallUrl":"https:\/\/www.wikihow.com\/images\/thumb\/e\/ea\/Rotate-a-Video-Step-29.jpg\/v4-460px-Rotate-a-Video-Step-29.jpg","bigUrl":"\/images\/thumb\/e\/ea\/Rotate-a-Video-Step-29.jpg\/aid1388270-v4-728px-Rotate-a-Video-Step-29.jpg","smallWidth":460,"smallHeight":345,"bigWidth":728,"bigHeight":546,"licensing":"
\n<\/p><\/div>"}, {"smallUrl":"https:\/\/www.wikihow.com\/images\/thumb\/d\/dc\/Rotate-a-Video-Step-30.jpg\/v4-460px-Rotate-a-Video-Step-30.jpg","bigUrl":"\/images\/thumb\/d\/dc\/Rotate-a-Video-Step-30.jpg\/aid1388270-v4-728px-Rotate-a-Video-Step-30.jpg","smallWidth":460,"smallHeight":345,"bigWidth":728,"bigHeight":546,"licensing":"
\n<\/p><\/div>"}, {"smallUrl":"https:\/\/www.wikihow.com\/images\/thumb\/5\/54\/Rotate-a-Video-Step-31.jpg\/v4-460px-Rotate-a-Video-Step-31.jpg","bigUrl":"\/images\/thumb\/5\/54\/Rotate-a-Video-Step-31.jpg\/aid1388270-v4-728px-Rotate-a-Video-Step-31.jpg","smallWidth":460,"smallHeight":345,"bigWidth":728,"bigHeight":546,"licensing":"
\n<\/p><\/div>"}, {"smallUrl":"https:\/\/www.wikihow.com\/images\/thumb\/4\/49\/Rotate-a-Video-Step-32.jpg\/v4-460px-Rotate-a-Video-Step-32.jpg","bigUrl":"\/images\/thumb\/4\/49\/Rotate-a-Video-Step-32.jpg\/aid1388270-v4-728px-Rotate-a-Video-Step-32.jpg","smallWidth":460,"smallHeight":345,"bigWidth":728,"bigHeight":546,"licensing":"
\n<\/p><\/div>"}, {"smallUrl":"https:\/\/www.wikihow.com\/images\/1\/1e\/Androidgoogleplay.png","bigUrl":"\/images\/thumb\/1\/1e\/Androidgoogleplay.png\/26px-Androidgoogleplay.png","smallWidth":460,"smallHeight":531,"bigWidth":26,"bigHeight":30,"licensing":"
\n<\/p><\/div>"}, {"smallUrl":"https:\/\/www.wikihow.com\/images\/thumb\/9\/9b\/Rotate-a-Video-Step-33.jpg\/v4-460px-Rotate-a-Video-Step-33.jpg","bigUrl":"\/images\/thumb\/9\/9b\/Rotate-a-Video-Step-33.jpg\/aid1388270-v4-728px-Rotate-a-Video-Step-33.jpg","smallWidth":460,"smallHeight":345,"bigWidth":728,"bigHeight":546,"licensing":"
\n<\/p><\/div>"}, {"smallUrl":"https:\/\/www.wikihow.com\/images\/thumb\/4\/4d\/Rotate-a-Video-Step-34.jpg\/v4-460px-Rotate-a-Video-Step-34.jpg","bigUrl":"\/images\/thumb\/4\/4d\/Rotate-a-Video-Step-34.jpg\/aid1388270-v4-728px-Rotate-a-Video-Step-34.jpg","smallWidth":460,"smallHeight":345,"bigWidth":728,"bigHeight":546,"licensing":"
\n<\/p><\/div>"}, {"smallUrl":"https:\/\/www.wikihow.com\/images\/thumb\/3\/3e\/Rotate-a-Video-Step-35.jpg\/v4-460px-Rotate-a-Video-Step-35.jpg","bigUrl":"\/images\/thumb\/3\/3e\/Rotate-a-Video-Step-35.jpg\/aid1388270-v4-728px-Rotate-a-Video-Step-35.jpg","smallWidth":460,"smallHeight":345,"bigWidth":728,"bigHeight":546,"licensing":"
\n<\/p><\/div>"}, {"smallUrl":"https:\/\/www.wikihow.com\/images\/thumb\/9\/9f\/Rotate-a-Video-Step-36.jpg\/v4-460px-Rotate-a-Video-Step-36.jpg","bigUrl":"\/images\/thumb\/9\/9f\/Rotate-a-Video-Step-36.jpg\/aid1388270-v4-728px-Rotate-a-Video-Step-36.jpg","smallWidth":460,"smallHeight":345,"bigWidth":728,"bigHeight":546,"licensing":"
\n<\/p><\/div>"}, {"smallUrl":"https:\/\/www.wikihow.com\/images\/thumb\/8\/87\/Rotate-a-Video-Step-37.jpg\/v4-460px-Rotate-a-Video-Step-37.jpg","bigUrl":"\/images\/thumb\/8\/87\/Rotate-a-Video-Step-37.jpg\/aid1388270-v4-728px-Rotate-a-Video-Step-37.jpg","smallWidth":460,"smallHeight":345,"bigWidth":728,"bigHeight":546,"licensing":"
\n<\/p><\/div>"}, {"smallUrl":"https:\/\/www.wikihow.com\/images\/thumb\/2\/28\/Rotate-a-Video-Step-38.jpg\/v4-460px-Rotate-a-Video-Step-38.jpg","bigUrl":"\/images\/thumb\/2\/28\/Rotate-a-Video-Step-38.jpg\/aid1388270-v4-728px-Rotate-a-Video-Step-38.jpg","smallWidth":460,"smallHeight":345,"bigWidth":728,"bigHeight":546,"licensing":"